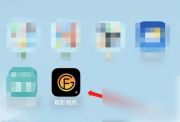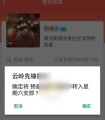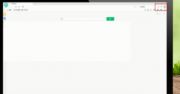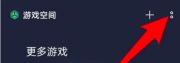adobe Photoshop图片提取线稿方法
来源:互联网 | 发布时间:2022-12-20 10:25:41 | 编辑 : 游戏500
ps怎么提取图片线稿?很多用户不清楚具体的操作方法步骤,下面小编为大家带来adobe Photoshop图片提取线稿方法,希望能对大家有所帮助!
adobe Photoshop图片提取线稿方法
第一步:进入ps,然后将图片拖进来。
第二步:之后按下快捷键ctrl+shift+u去色。
第三步:打开图层面板,按下快捷键ctrl+j复制图片。
第四步:再按ctrl+i将图片变成反相。
第五步:再将这张图片设置为颜色减淡。
第六步:点击任务栏的滤镜再点击其它—>最小值。
第七步:在半径处将参数设置为1。
第八步:最后点击确定即可将其变成线稿。
以上就是adobe Photoshop图片提取线稿方法的全部内容,更多相关攻略,敬请关注游戏500。
关键字:
Photoshop
同类文章 更多
同类推荐 更多
-
- 极影相机怎么用
- 极影相机是一款功能丰富、操作便捷的摄影应用,它在市场上受到了广泛的欢迎。那么极影相机怎么用呢?有需要的小伙伴一起来下文看看吧。 极
- 时间:2024-09-20 编辑:youxi500
-
- 云岭先锋app如何转入党组织
- 你知道如何在云岭先锋APP中顺利转出党组织关系吗?是否曾为繁琐的转接流程感到困惑?别担心,只需简单几步,即可轻松完成党组织关系的转移。
- 时间:2024-09-20 编辑:youxi500
-
- 随手记在哪添加支出分类
- 你是否在使用随手记记录日常支出时,遇到过想要细分支出类别却无从下手的情况?想知道如何在随手记中轻松添加支出分类吗?只需几步简单操作,
- 时间:2024-09-20 编辑:youxi500
-
- 360极速浏览器在哪清理缓存
- 你是否在使用360极速浏览器时,遇到了缓存过多导致浏览器运行缓慢或占用过多存储空间的问题?想要轻松清理这些缓存,让浏览器恢复流畅运行吗
- 时间:2024-09-20 编辑:youxi500
-
- oppo游戏助手如何关闭
- OPPO游戏助手是OPPO手机预装的一款游戏平台应用,也被用户称为OPPO游戏空间或OPPO游戏中心。有很多的小伙伴想要了解oppo游戏助手如何关闭,
- 时间:2024-09-19 编辑:youxi500
![ps怎么提取图片线稿 adobe Photoshop图片提取线稿方法[图片1]](/uploadfile/2022/1220/167150314295218.jpg)
![ps怎么提取图片线稿 adobe Photoshop图片提取线稿方法[图片2]](/uploadfile/2022/1220/167150314293078.jpg)
![ps怎么提取图片线稿 adobe Photoshop图片提取线稿方法[图片3]](/uploadfile/2022/1220/167150314298370.jpg)
![ps怎么提取图片线稿 adobe Photoshop图片提取线稿方法[图片4]](/uploadfile/2022/1220/167150314322942.jpg)
![ps怎么提取图片线稿 adobe Photoshop图片提取线稿方法[图片5]](/uploadfile/2022/1220/167150314382844.jpg)
![ps怎么提取图片线稿 adobe Photoshop图片提取线稿方法[图片6]](/uploadfile/2022/1220/167150314380319.jpg)
![ps怎么提取图片线稿 adobe Photoshop图片提取线稿方法[图片7]](/uploadfile/2022/1220/167150314437376.jpg)
![ps怎么提取图片线稿 adobe Photoshop图片提取线稿方法[图片8]](/uploadfile/2022/1220/167150314445753.jpg)